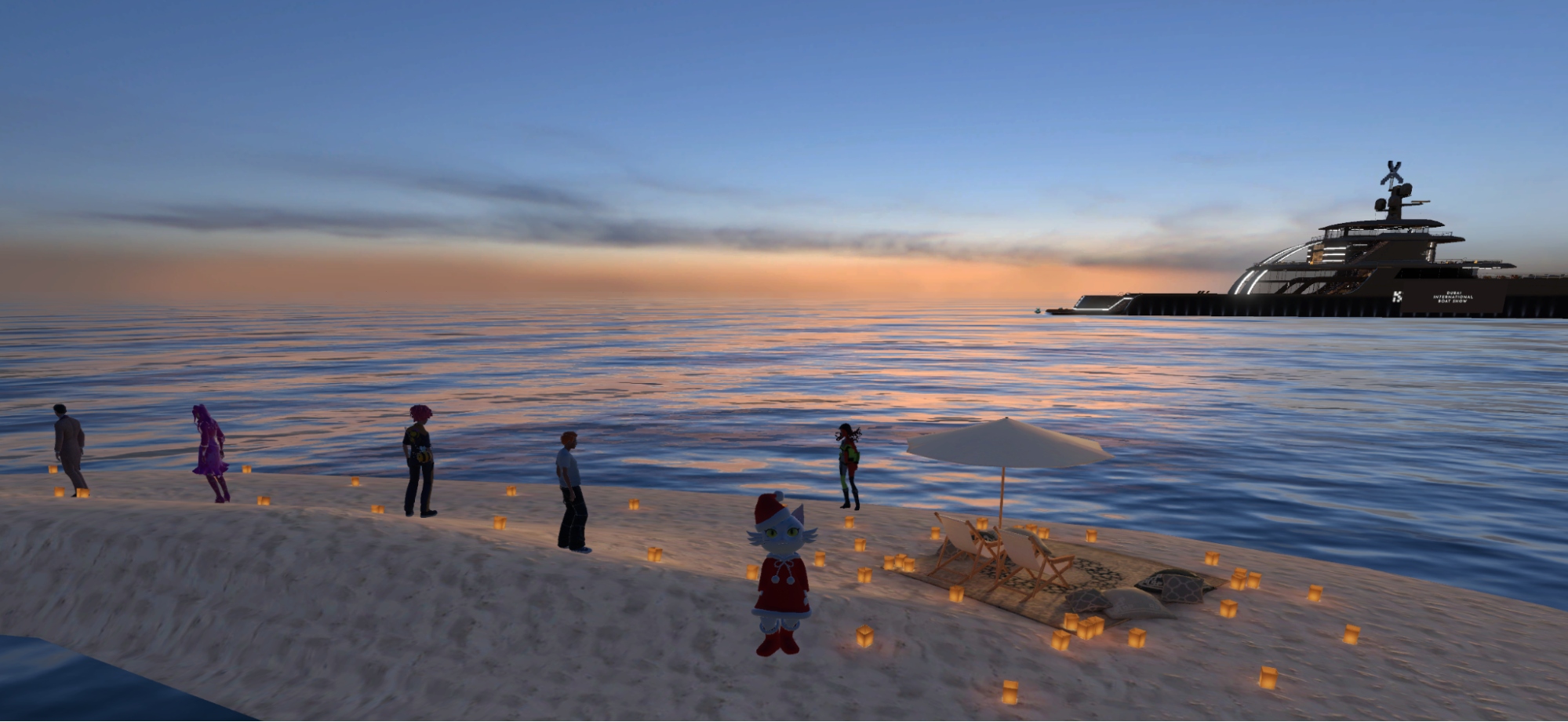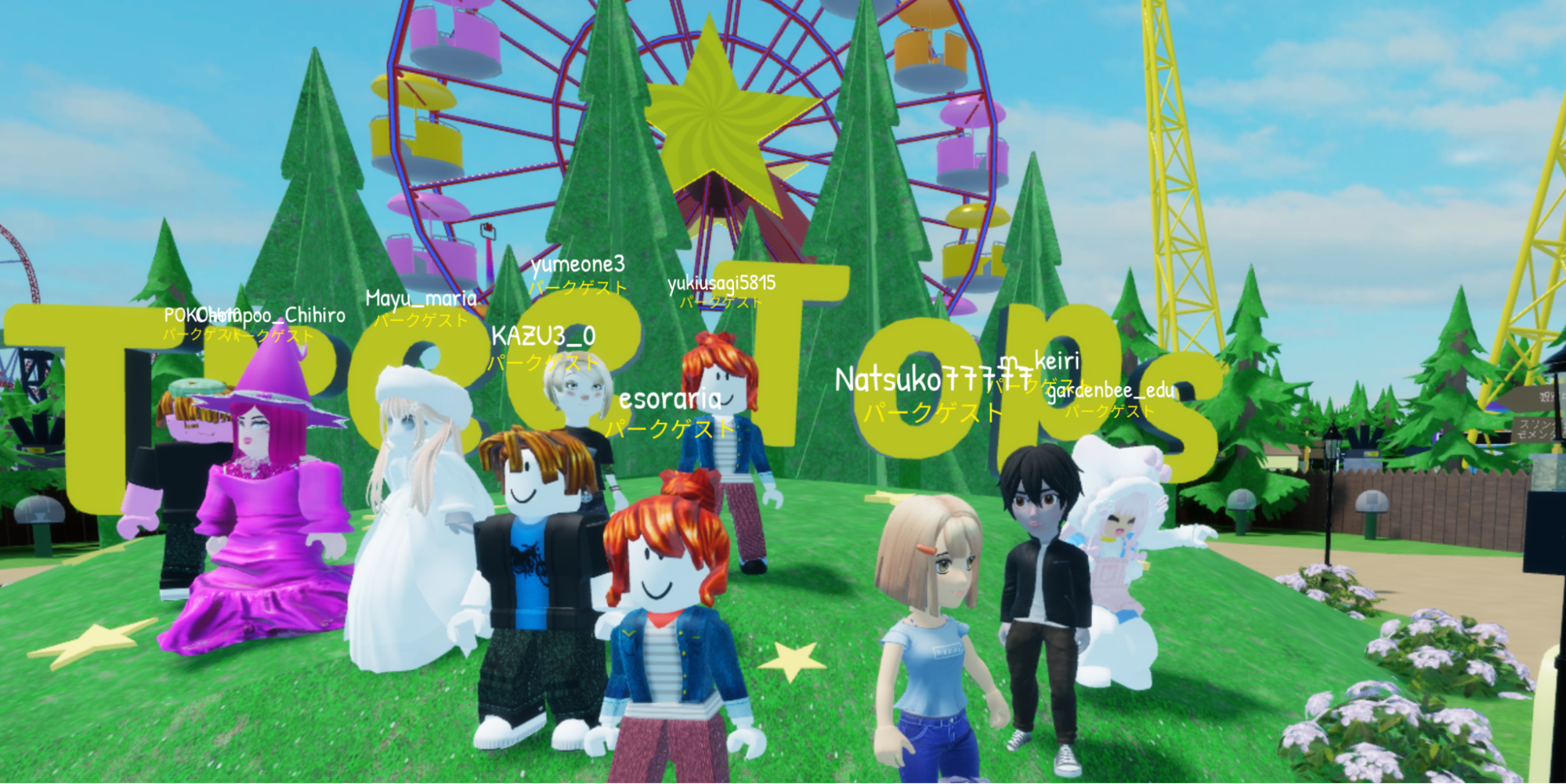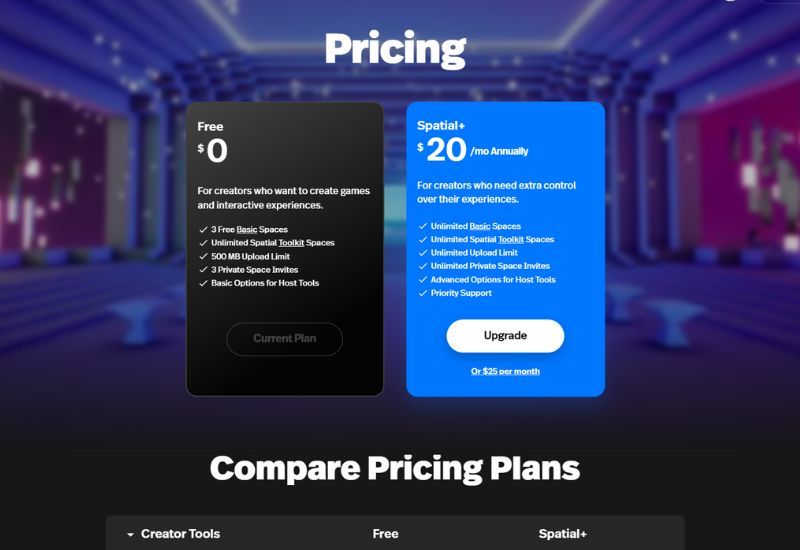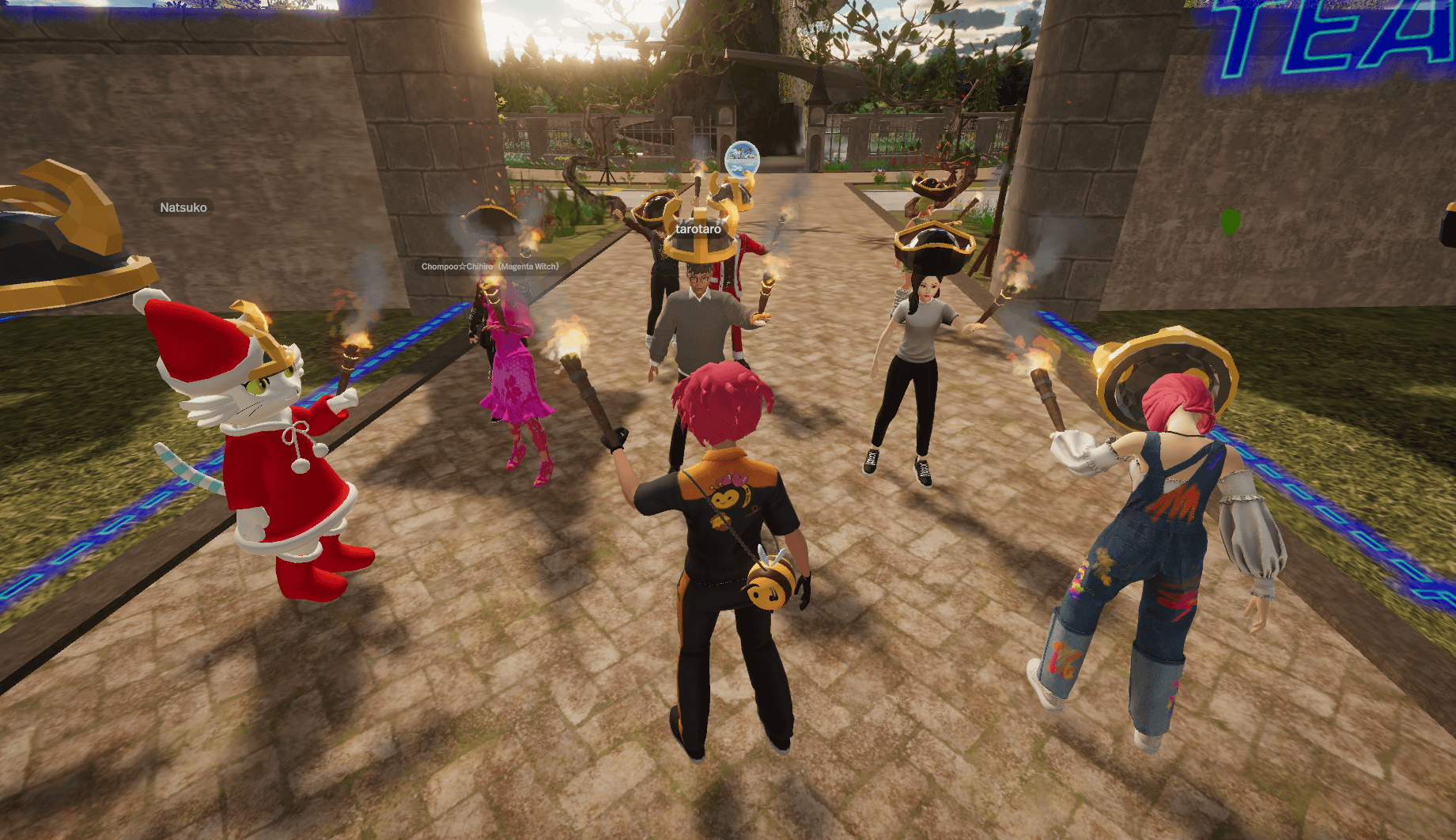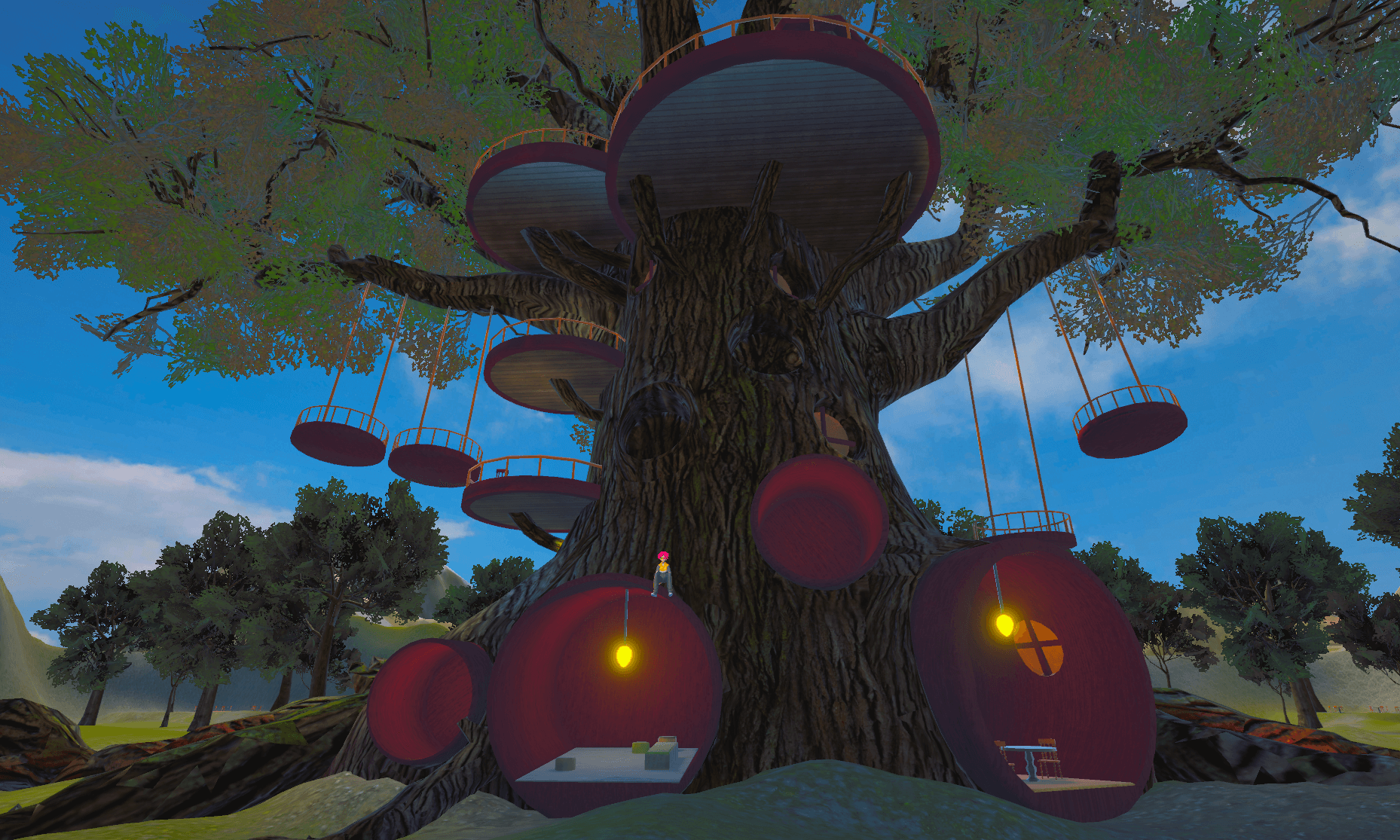メタバースSpatial(スペーシャル)でアカウントを作成し、Quest2・3とペアリングする方法
Spatialはブラウザベースのメタバース・ゲーミングプラットフォームですが、VRとスマホはアプリをインストールする必要があります。
Quest2・3とSpatialを連携するためには、パソコンまたはスマホでアカウントを作成します。その後、Quest側からペアリングをおこないます。
パソコンのSpatialアカウントと、VRのSpatialで異なるアカウントを利用することも可能ですが、特段の理由がない限りは、同じアカウントを利用されることをお勧めします。VRから目的のメタバーススペースに行くときに、日本語検索がうまく機能しないことがあるため、パソコン側から自分ルームにポータル(リンク)をおいておき、VRから訪問するという方法が最も簡単だからです。(VRから入ると、最初は自分のルームから始まります。)
パソコンからアカウント作成
https://www.spatial.io/アクセスします。右上の「Log in」をクリックし、「Use E-mail」を選択します。(GmailやMetaMaskなどと連携することも可能です。)メールアドレス入力後、任意のパスワードを設定します。その後、登録メールアドレス宛に確認メールが届きますので、下記スライドの手順に従って登録を完了してください。スライドは右の方をクリックすると次のページが表示されます。
上記のスライドについて、さらに詳しく見たい方は、動画をご参照ください。
スマホからアカウント作成
スマホからでもアカウント作成は可能です。パソコンと同じようにEmailとパスワードを登録して、下記のように進んでください。
Quest2・3とのペアリング
パソコンまたは、スマホから、あらかじめアカウントを登録しておきます。
Questからアプリ検索画面で「Spatial」を検索し、アプリをインストールします。
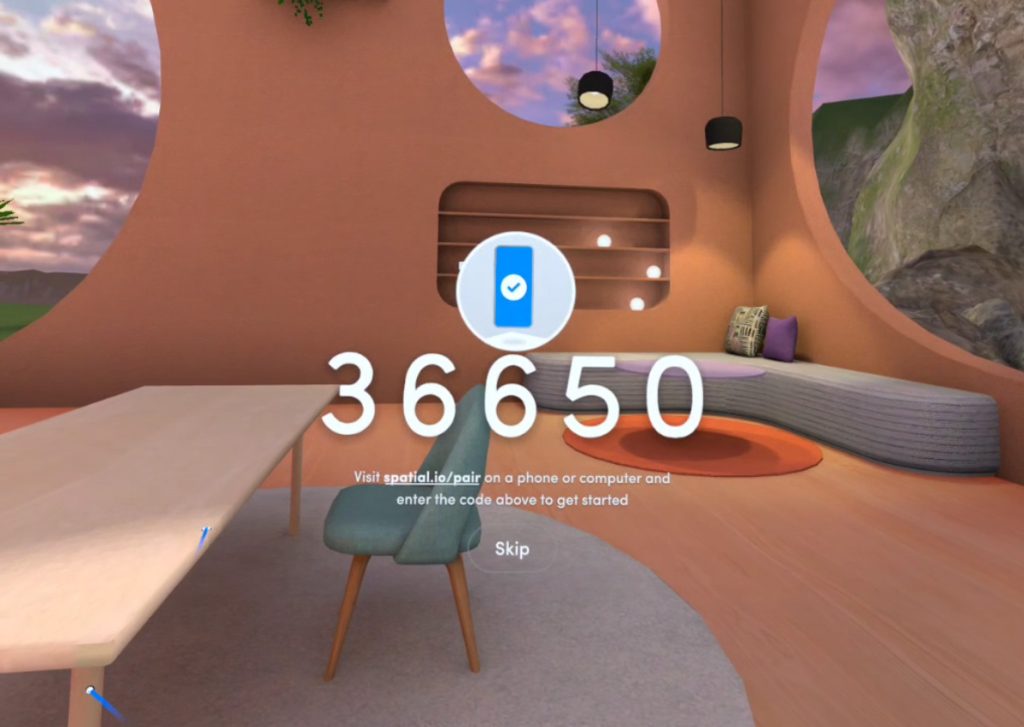
VRからSpatialにログインすると、自分のルームが表示されます。ペアリングコードが表示されます。
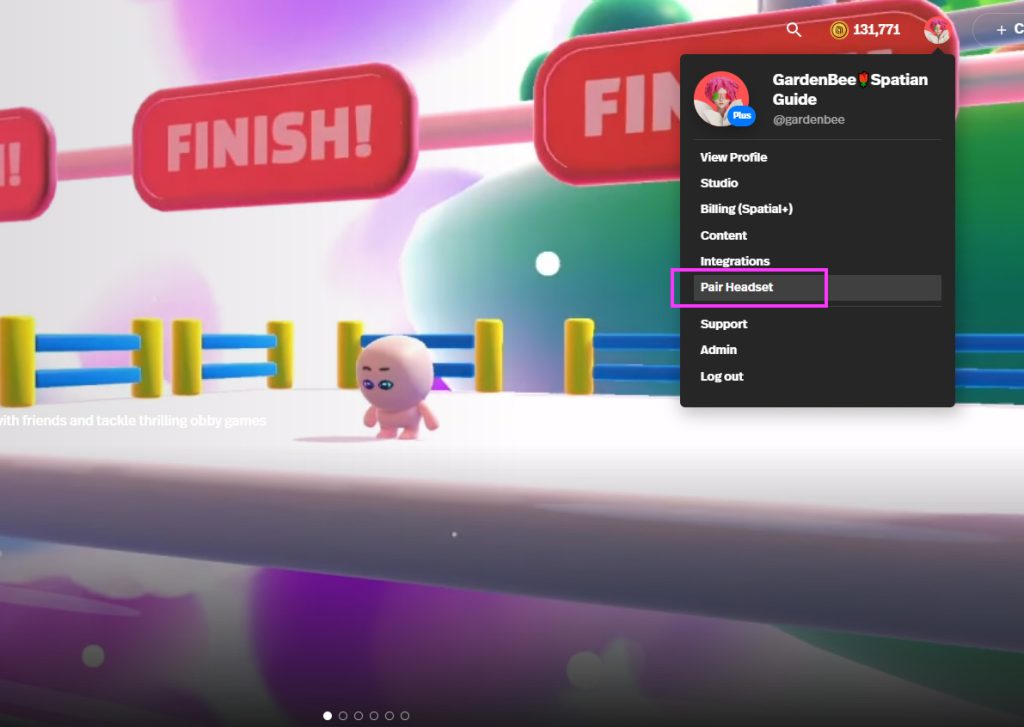
ペアリングするためにパソコンにアクセスして、右上のプロフィールアイコンから「Pair Headset」を選択します。ちなみに、スマホからもペアリングできます。
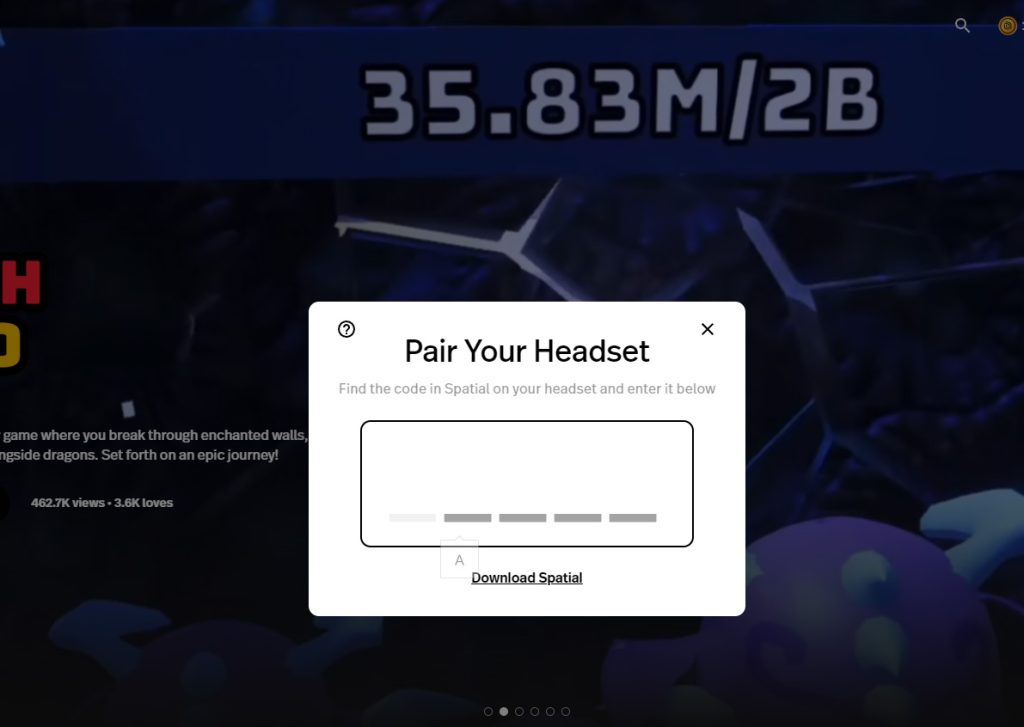
パソコン上にコードの入力画面が表示されますので、VRに表示されているコードを入力します。
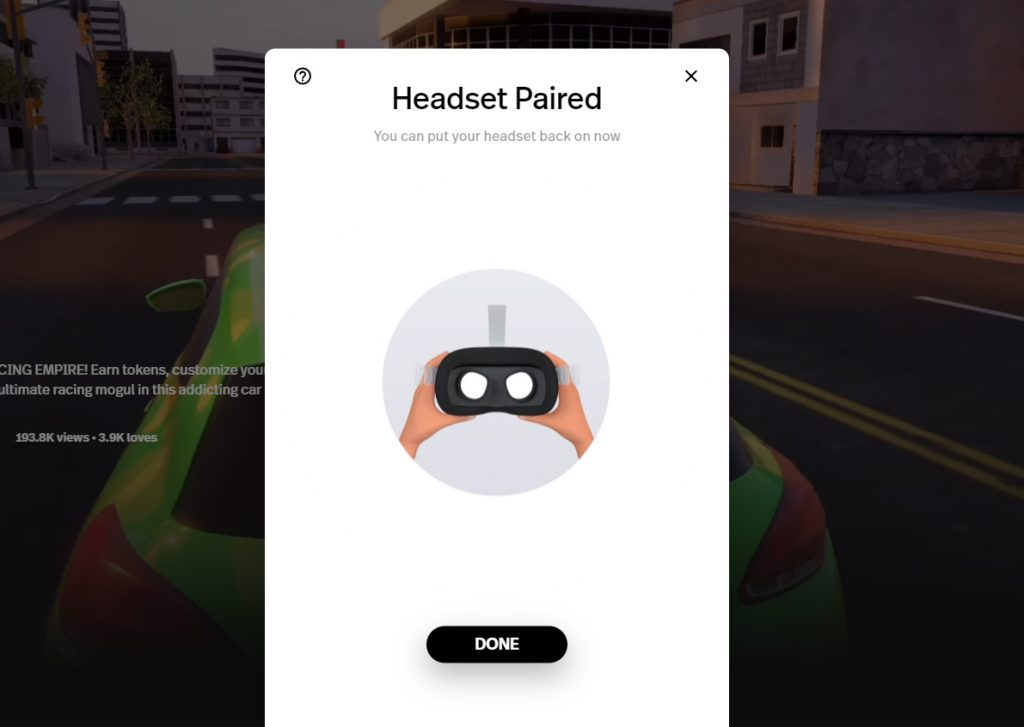
パソコン上にこの画面が表示されれば、ペアリング完了です。VR上からはペアリングコードが消え、自分のルームが表示されています。
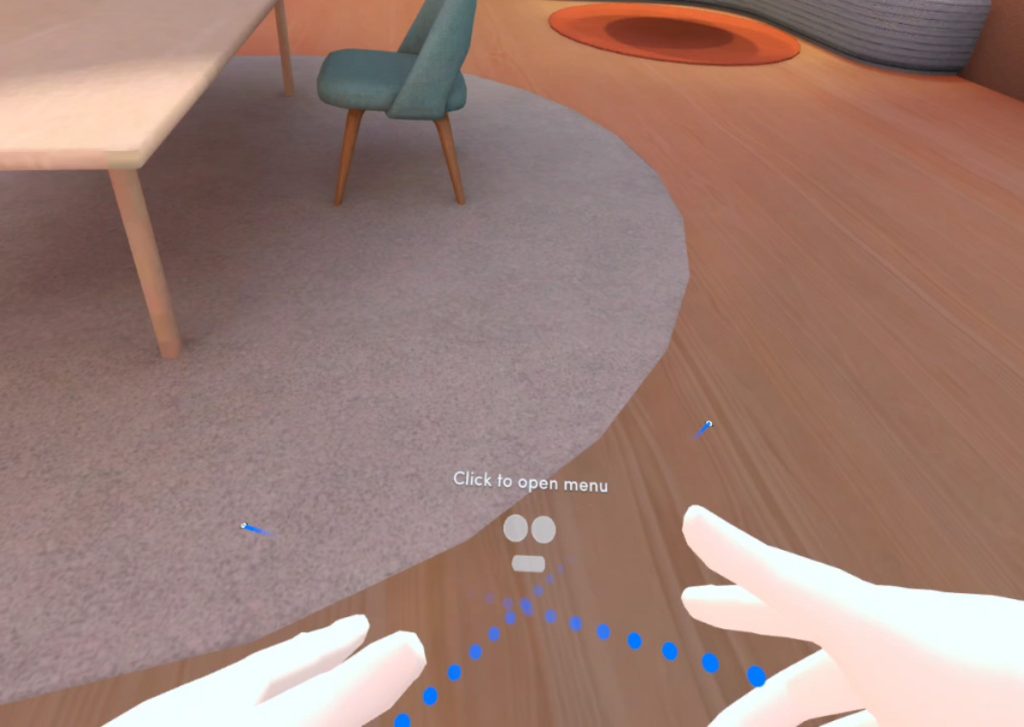
他のスペースに移動してみましょう。Questを被った状態で下を向くと、丸いボタンが見えますので、クリックします。
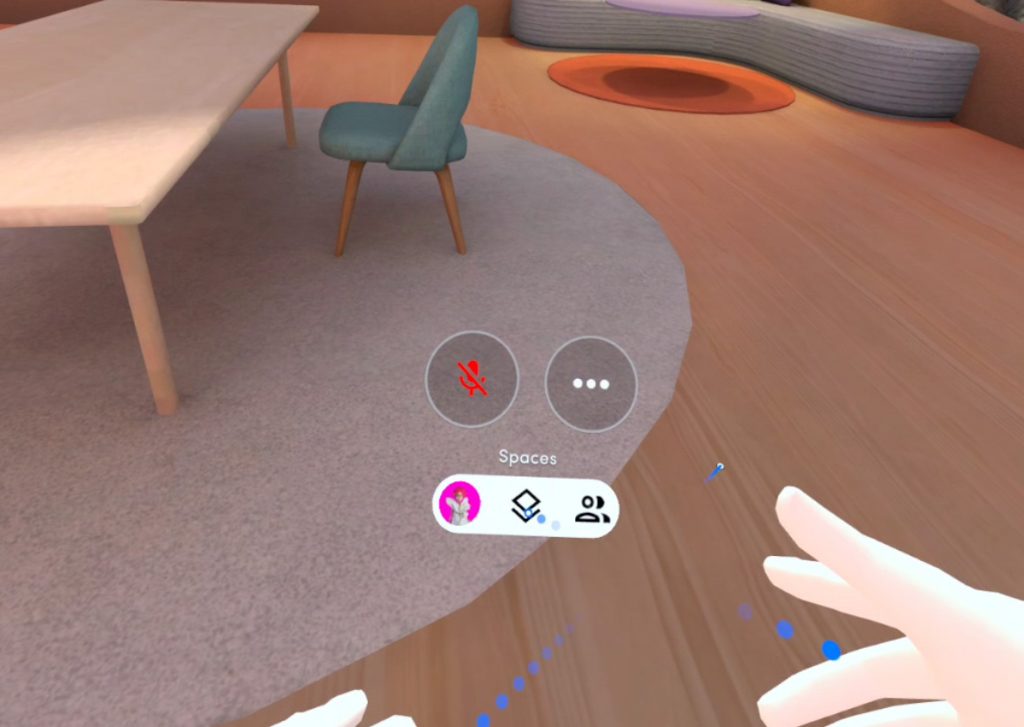
メニューが開きますので、中央のひし形のメニューをクリックします。
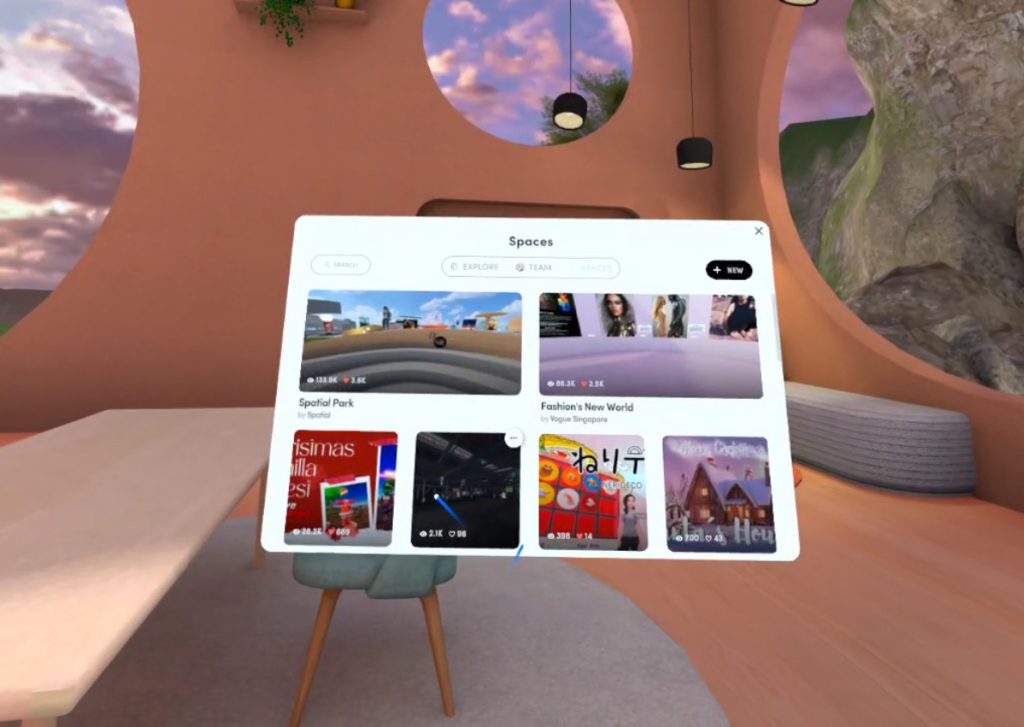
スペースを検索する画面が表示されます。検索欄にスペース名を入力すると検索することができます。ところが、英語名のスペース名は問題ありませんが、日本語の場合、うまく検索されないことがあります。
このスペースの画面に表示されているのは、自分の履歴です。パソコン側からいったんアクセスして履歴を残し、Questから再訪問するという形でVRからアクセスすることも可能です。※ただこの履歴機能も、たまにうまく動いていません。
Tips
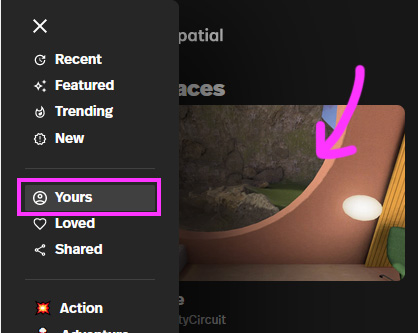
VRで最初に表示されるルームは、パソコンの左上ハンバーガーメニューの中にあるYoursの先頭に表示される「●●’s Home」と同じ場所です。
VRから特定の場所に行きたいときは、パソコンから自分のルームに入り、リンクポータルを出しておくと便利です。リンクポータルは、パソコン右上「+」⇒「Create Portal」⇒ 「Create From Link」(リンクが分かっている場合)と進み、URLを指定します。
そうすると、VRから入って、そのポータルからアクセスできます。